
イラレでPDF保存したらめちゃくちゃ重い。



ファイルを開くときにも時間がかかるし、
メールにも添付できないから困ったよ
以上のような、イラストレーターでPDFを保存するときのファイルサイズにお困りの方へ解説していきます。
ちょっとの工夫で簡単にPDFのファイルサイズを軽くすることができますよ。
この記事の内容
- IllustratorでPDFのファイルサイズを軽くする方法(2022)
- PDFのファイルサイズを軽量化するメリット
- PDFのファイルサイズを軽量化した時の注意点
Adobe Illustrator(アドビイラストレーター)でPDFを軽く保存する手順を解説します。
イラレでPDFを軽くする手順を解説
手順はたったの2つです。
- 【Illustratorの編集機能を保持】のチェックを外す
- 【圧縮】タブで画像圧縮の設定をする
【Illustratorの編集機能を保持】のチェックを外す
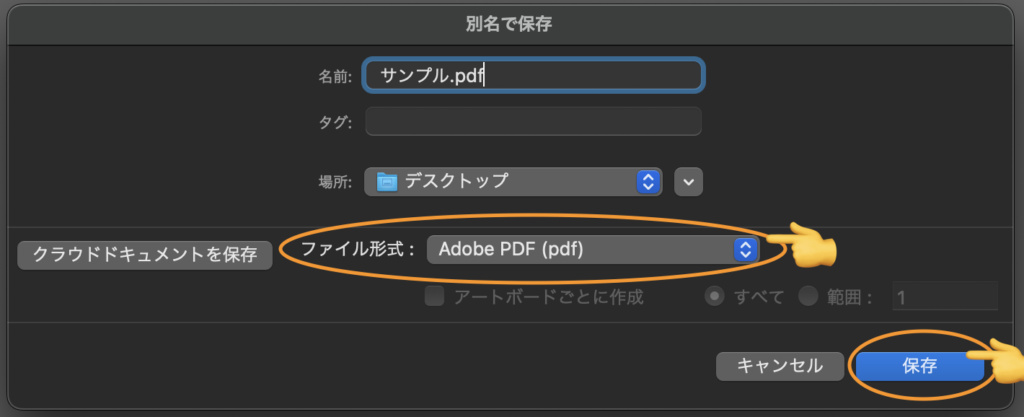
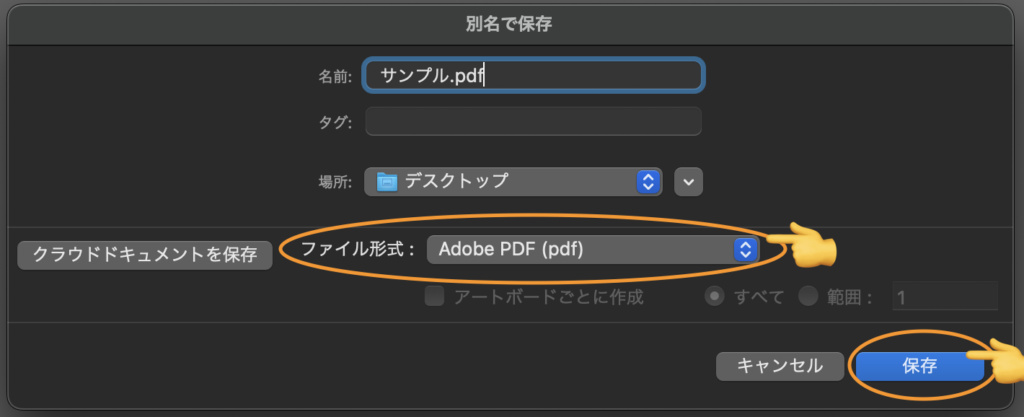
PDFでの保存時には、下記のようなウィンドウが表示されます。


ここで、【Illsutratoの編集機能を保持】というチェックを外します。
【Illsutratoの編集機能を保持】というオプションには、Illustratorで編集する際の様々な隠れたデータが加算されている状態になっています。
このチェックを外すだけでもファイルは軽くなりますよ。
【圧縮】タブで画像圧縮の設定をする
①【ダウンサンプルしない】の部分を【ダウンサンプル(バイキュービック法)】に変更する。
②解像度の数値を設定。画面上で観覧する場合は【72dpi】、印刷する場合は【150dpi】でOK。
③「圧縮」は、カラーとグレースケールの場合【JPEG】の方が軽くできる。
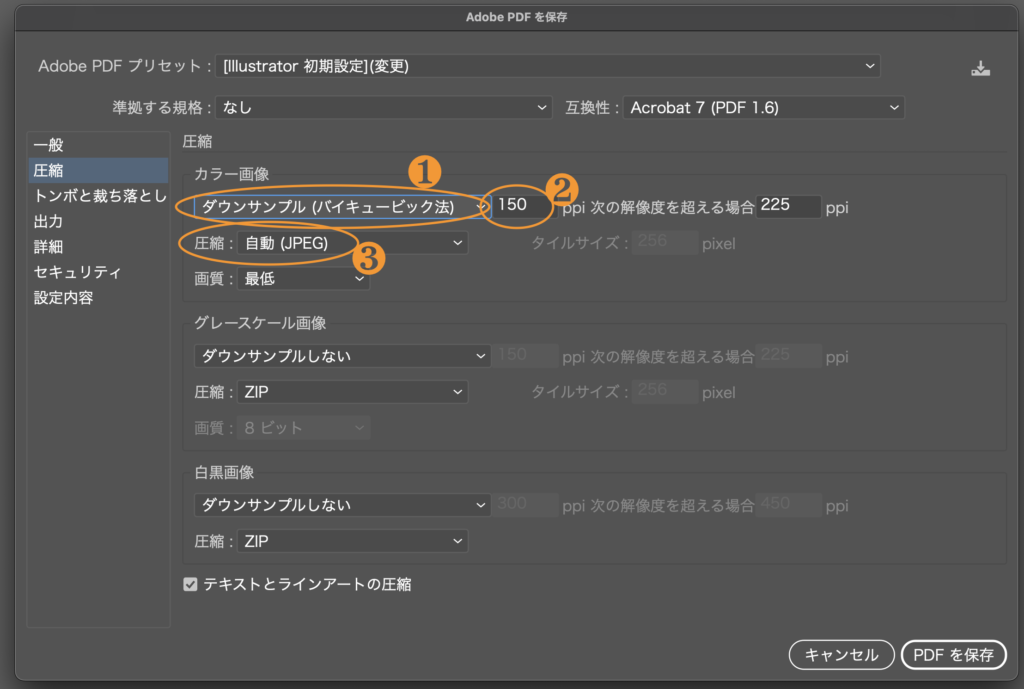
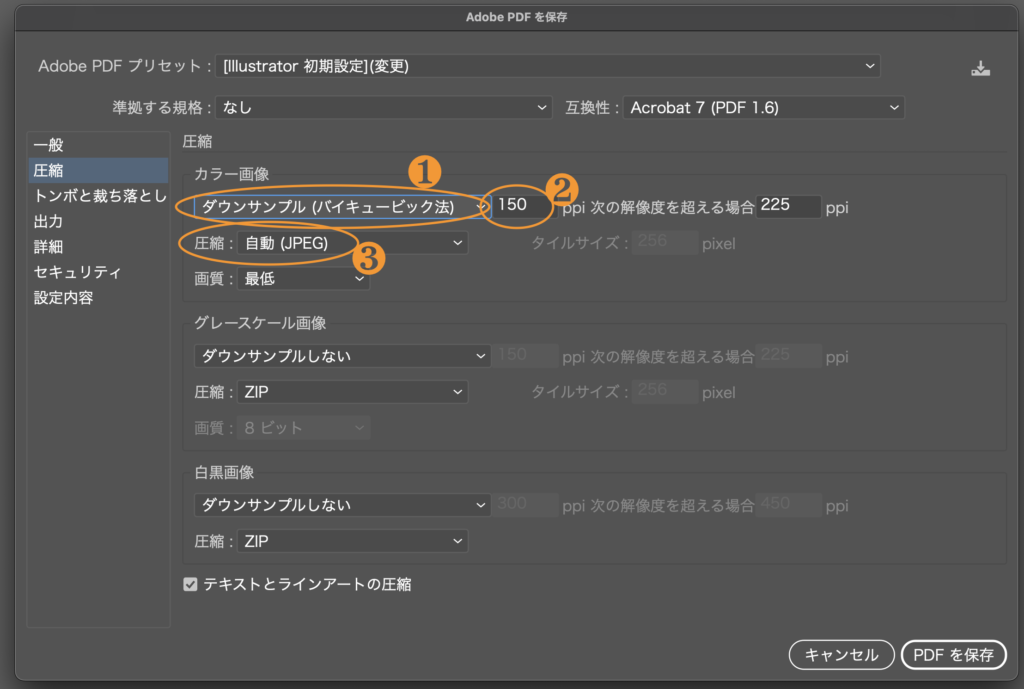
この作業をしなかった場合と、作業した場合を比較しました。
ご覧の通り、ファイルサイズを劇的に小さくすることができました。


▼


PDFのファイルサイズを軽量化するメリット
PDFのファイルサイズが小さくなることで、このようなメリットがあります。
- アップロードの制限が掛からなくなる
- メールに直接添付できる
- PDFファイルを開く際にスムーズになる
PDFのファイルサイズを軽量化した時の注意点
イラレでPDFを軽くする方法で保存をした時の注意点があります。
- イラストレーターで再編集しようと思っても出来ない場合がある
- 画像の画質も落ちるので、あくまでも確認用として使う
まとめ
いかがでしたか。
作業は2ステップでとても簡単です。何度かやると、すぐに覚えられます。
これでPDFを閲覧するときや、メールに添付したりアップロードする時の嫌〜な待ち時間から解放されますよ。
PDFのファイルサイズでお悩みの方はぜひお試しください。
